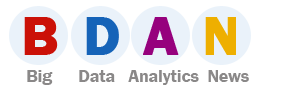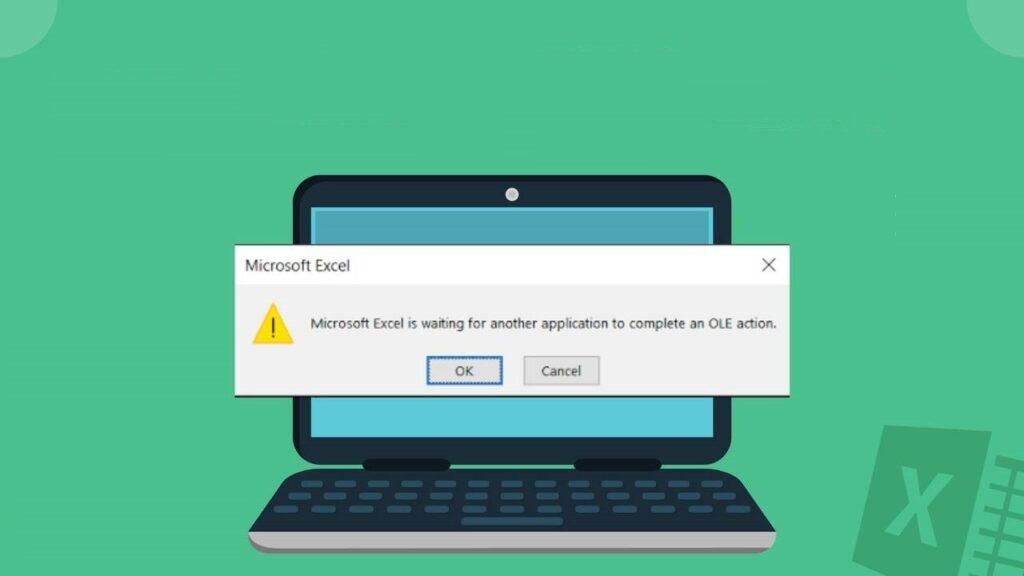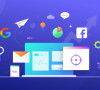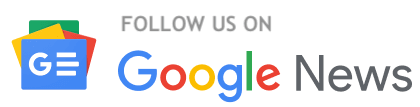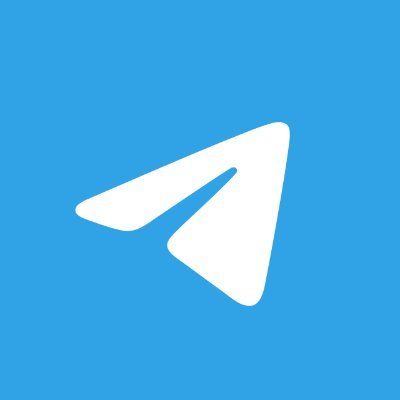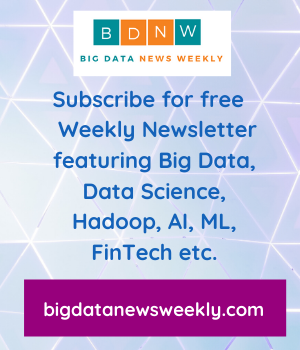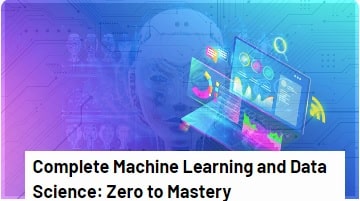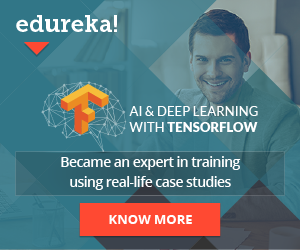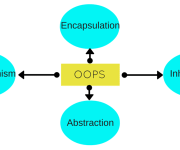A Comprehensive Guide to Knowing OLE Action Error in Excel
Excel is one of the most widely used data management and analysis applications. It is a versatile tool that can help users to perform complex calculations, organize data, and create charts and graphs. However, like any software, Excel has errors and bugs. One of the most common errors that Excel users may encounter is the OLE Action error. In this article, we will explore what this error is, what causes it, and how to fix it.
However, before moving on to these, understanding what is OLE and its background is necessary to get a better understanding of the context.
What is OLE Action in Excel?
OLE (Object Linking and Embedding) Actions in Excel is a feature that enables users to link or embed data from another application or file into their Excel workbook. With OLE Actions, users can easily create interactive and dynamic workbooks that draw data from multiple sources.
OLE Actions in Excel can be used for a wide range of applications, from embedding images, and audio and video files to linking charts and tables from other programs. The feature is particularly useful for businesses that need to share data across multiple departments or individuals, as it simplifies the process of importing and exporting data.
What is the OLE Action error?
The OLE Action error is an error message that Excel displays when it encounters a problem with an Object Linking and Embedding (OLE) action. For example, a user might embed a chart from Excel into a Word document using OLE. When Excel encounters an error with an OLE action, it will display an error message that says “Cannot complete the OLE action or “Excel is waiting for another application to complete an OLE action”
What causes the OLE Action error?
There are several potential causes of the OLE Action error, including:
- Third-party add-ins: Third-party add-ins are often the culprit of OLE Action errors. These add-ins can conflict with Excel’s built-in functionality and cause errors to occur.
- Outdated software: If you are using an outdated version of Excel or another program that uses OLE, you may encounter this error. It is always a good idea to keep your software up to date to avoid compatibility issues.
- Corrupted files: If the Excel file you are working with is corrupted or damaged, you may encounter the OLE Action error. This can happen if the file was not saved properly, or if there was a problem with the storage device it was saved on.
- Insufficient memory: If your computer does not have enough memory to complete the OLE action, you may encounter this error. This can happen if you are working with a large file or if you have multiple programs running at the same time.
How to fix the OLE Action error?
There are several steps you can take to fix the OLE Action error in Excel:
- Restart Excel: Sometimes, the easiest solution is the best. Simply restarting Excel can often resolve the issue.
- Check for updates: As mentioned earlier, using outdated software can cause compatibility issues. Check for updates to Excel and any other programs you are using that use OLE.
- Disable add-ins: If you suspect that a third-party add-in is causing the issue, try disabling it. To do this, go to the File menu, click Options, then Add-ins. From there, you can select the add-in you want to disable and click the Disable button.
- Use a different file: If the issue is with a specific file, try opening a different file to see if the error persists. If it does not, the problem is likely with the original file.
- Increase memory: If you are working with a large file or multiple programs at once, you may need to increase your computer’s memory. Adding more RAM or closing other programs can help.
The aforementioned are some basic yet effective steps to fix Excel is waiting for another application to complete an OLE action” error and continue daily operations.