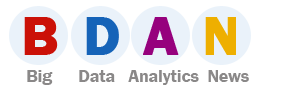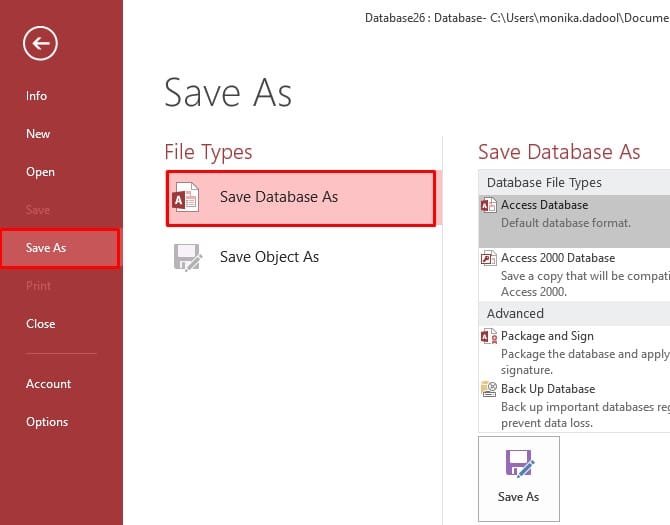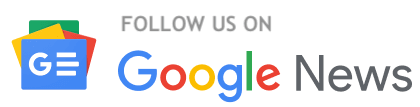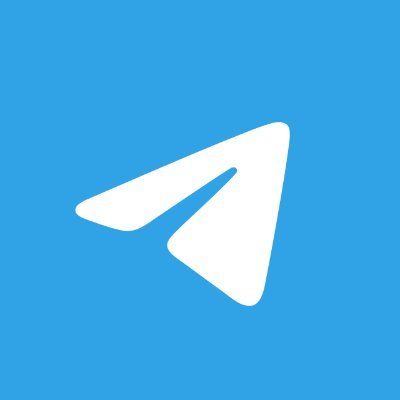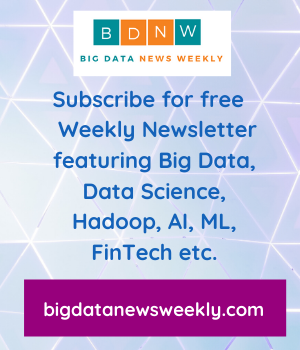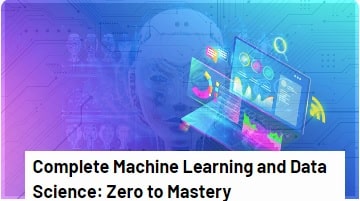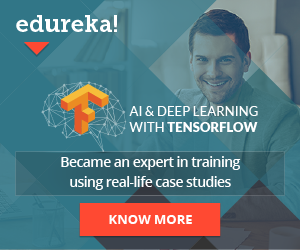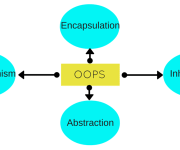How to Fix Corrupt MDB File and Recover Data?
A corrupted MDB file can lead to multiple errors in Access. Read this comprehensive guide to learn the causes behind MDB file corruption and some effective methods to fix the corrupt MDB file and recover the data. It also mentions an Access repair tool for quick MDB file repair.
Causes of Corruption in MDB File
There could be different reasons behind corruption in the MDB file. Some of them are as follows:
- Unexpected System Shutdown or Power Failure
The power failure or unexpected system shutdown may cause corruption in the Access database (MDB) file.
- Improperly Closing the Access Application
Sometimes, while accessing the MDB file, the file stops responding. In such a case, you may need to force close/exit the Access application. Closing the application all of a sudden might result in database corruption.
- Issues with Storage Drive
Corruption in database files (MDB) can also occur if there are issues with the storage media.
Methods to Fix Corrupt MDB Files and Recover Data
Below we have mentioned some verified methods to repair and recover corrupt MDB files.
Method 1: Restore Data from Backup
You can try restoring the database from the backup (if available). To do this, follow these steps:
- Open your system’s File Explorer.
- Search for the folder where you’ve saved the backup of the Access database.
- Copy the backup file and paste it at the location where the damaged database file is located.
- If a prompt appears to replace the existing database copy, then allow it.
Method 2: Delete .LDB File
When multiple users access a database simultaneously, the application creates a lock file with the same name as the database but with an .ldb extension. This lock file (contains information about the current user accessing the database) is used to manage the conflicts in the shared database. This file is automatically created when you open the database and gets deleted when you close the database. Sometimes, this lock file is not deleted, creating issues while opening the database file. In such a case, you can manually delete the lock file.
Method 3: Convert .MDB File into .ACCDB Format
You may encounter issues when opening a .mdb file in a newer version of Microsoft Access (2010 and later). In this case, you can try converting the .MDB file into .ACCDB format, compatible with Access’ newer versions. To convert .mdb file format into .accdb file format, follow these steps:
- In Access, go to File and then click Open.
- Select the .mdb file that you need to convert.
- Click File, click Save As, and then click Save Database As.
- Select the Access file type (Accdb) and then click Save As.
- In the Save As dialog box, enter a file name in the field, and then select Save.
Method 4: Run Compact and Repair Tool
The Compact and Repair utility in Access is used to repair corrupt or damaged .MDB files. Here’s how:
- Open the Microsoft Access application.
- On the Templates window, double-click the Blank Database option.
- Click File and then click Close.
- Select Database Tools and then select Compact and Repair Database.
- On the Database to Compact from window, browse and select the database you want to repair. Then, click Compact.
- Then, select a location where you want to save the repaired database file and click Save.
Method 5: Import Data from Corrupted .MDB File into a New Database
If the Compact and Repair tool does not work for you, then you can try importing the objects from the corrupted .mdb file into a new database. To do so, follow these steps:
- Go to the External Data button in your Access application and then select the Import Access Database option.
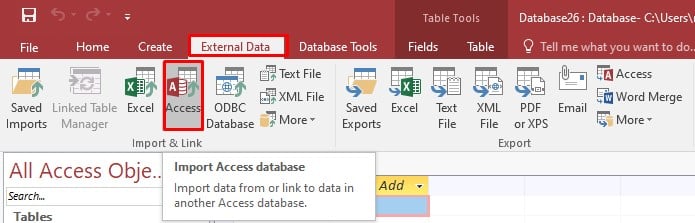
- The “Get External Data-Access Database” dialog box is displayed. Click on the Browse button to choose the affected database.
- Select the “Import tables, forms, reports, macros, and modules into the current database” button you see in the Get External Data – Access Database window.
- Then, select the required objects of the database that you need to import into the new database.
- Select OK.
Use a Third-Party Access Repair Tool
If the above fixes fail to repair the corrupted .mdb file, then you can consider using a professional third-party Access repair tool, such as Stellar Repair for Access. It is one of the best Access database file recovery software that can repair the corrupt MDB file and recover all the data with complete integrity. The tool is compatible with all Windows OS, including the latest Windows 11.
Conclusion
In this post, we have explained the common causes for corruption in MDB file and the methods to fix the corrupt MDB file. However, if the manual methods fail to fix the corrupt database file, then you can use a third-party software such as Stellar Repair for Access. It is an advanced tool that can repair severely corrupted Access database files (ACCDB & MDB) and restore all the objects of the affected Access database files (ACCDB & MDB) to a new database file.