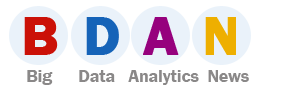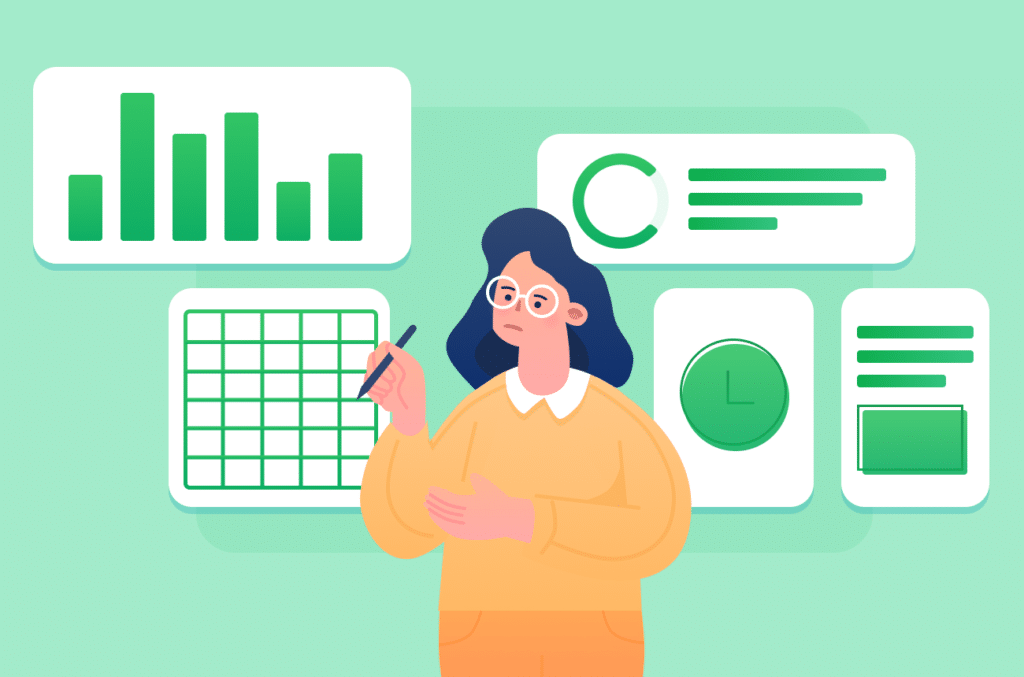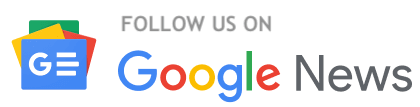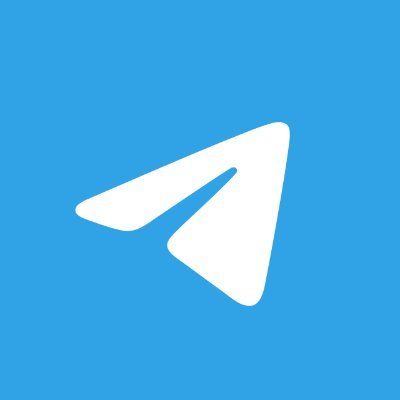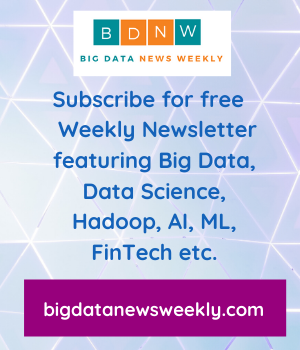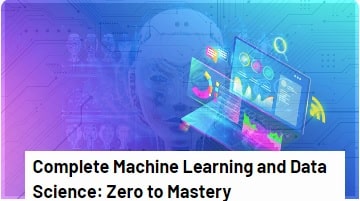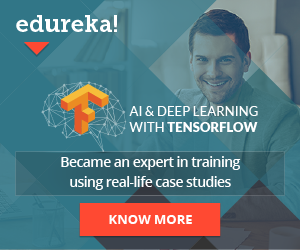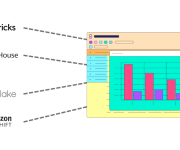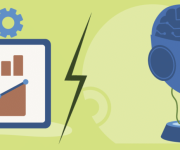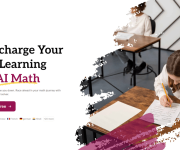Workbook Wizardry: Excel Hacks for Efficient Data Management
In the fast-paced world of data management, Microsoft Excel stands as a cornerstone tool, widely recognized for its robust features and versatility. Central to its prowess is the workbook, a dynamic component that serves as the backbone for a multitude of data-related tasks.
However, to effectively harness the full potential of a workbook in Microsoft Excel, one needs to move beyond the basics and embrace a suite of efficient techniques and practices.
Whether you are automating repetitive tasks, collaborating on shared projects, or simply streamlining your day-to-day data handling, these insights aim to elevate your workbook management, turning complex challenges into streamlined and efficient processes.
Mastering Keyboard Shortcuts
Enhancing efficiency in Excel significantly depends on mastering keyboard shortcuts. These shortcuts are not just about speeding up your work; they’re about creating a more fluid, intuitive interaction with your data.
- Basic Operations:
- Copy (Ctrl + C): Instantly duplicate selected cells.
- Paste (Ctrl + V): Insert copied content into selected cells.
- Save (Ctrl + S): Quickly save your current workbook.
- Undo (Ctrl + Z): Reverse the last action.
- Redo (Ctrl + Y): Reapply the last undone action.
- Navigational Shortcuts:
- Jump to Data Region Ends (Ctrl + Arrow Key): Navigate swiftly to the edge of your data.
- Switch Worksheets (Ctrl + Page Up/Page Down): Move between sheets without using the mouse.
- Select Entire Row/Column (Shift + Space/Ctrl + Space): Efficiently highlight entire rows or columns.
- Formatting and Editing:
- Open Format Cells Dialog (Ctrl + 1): Access a multitude of formatting options quickly.
- Adjust Column Width (Alt + E, S, W): Resize columns to fit content or specific measurements.
- Find/Replace (Ctrl + F/H): Locate or substitute specific data within your worksheet.
- Insert Row/Column (Ctrl + Shift + “+”): Easily add new rows or columns to your dataset.
- Formula-Related Shortcuts:
- Insert Function (Shift + F3): Open the insert function dialog to explore and add Excel functions.
- Edit Active Cell (F2): Jump directly into editing the selected cell’s content.
- Toggle Absolute/Relative References (F4): Quickly switch reference types in formulas.
- AutoSum (Alt + “=”): Automatically sum selected cells with a single keystroke.
- Advanced Feature Shortcuts:
- PivotTable Wizard (Alt + N, V): Start creating a PivotTable with this shortcut.
- Activate Data Filters (Ctrl + Shift + L): Apply or remove filters from your data range.
- Access Macros (Alt + F8): Quickly open the Macro dialog to record or run macros.
Efficient Data Organization
Organizing data efficiently in Excel is crucial for quick analysis and easy readability. Start by structuring your spreadsheets logically; keep related data together and use clear, descriptive headers.
Sort and filter tools are invaluable for managing large datasets. Sorting lets you arrange data alphabetically or numerically, while filtering enables you to display only the rows that meet certain criteria.
Pivot Tables are a game-changer for summarizing complex data, they allow you to reorganize and summarize selected columns and rows of data to obtain a desired report. A well-organized Excel spreadsheet not only saves time but also makes data analysis more intuitive and insightful.
Automating Repetitive Tasks
Automation in Excel, primarily through macros and basic Visual Basic for Applications (VBA) scripting, is a powerful way to streamline repetitive tasks. Macros record sequences of actions that can be executed with a single command, turning time-consuming processes into one-click operations.
Start by recording simple tasks, like formatting or data entry, using the Macro Recorder. As you grow more comfortable, delve into VBA to customize these macros further, tailoring them to more complex needs.
Automating routine tasks not only boosts efficiency but also minimizes the chance of human error, ensuring consistency and accuracy in your work.
Collaboration in Excel
Excel’s collaboration features facilitate teamwork and data sharing.
The ability to work simultaneously on the same workbook is invaluable for team projects. When collaborating, it’s important to manage version control effectively to avoid conflicts or data loss.
Features like Track Changes and Comments are useful for monitoring edits and communicating with team members within the workbook. Protecting sensitive data is also crucial; use password protection and restrict editing rights where necessary.
These collaborative tools in Excel enhance productivity, allowing multiple users to contribute and edit, leading to more dynamic and enriched data analysis and decision making.
Customizing Excel Environment
Transforming your Excel environment to suit your personal workflow can significantly boost efficiency and ease of use. Here’s how you can customize Excel to better fit your needs:
- Personalize the Ribbon: Tailor the top toolbar by adding frequently used commands and tools. Create custom tabs and groups for quick access to your most-needed features.
- Create Custom Templates: Design templates for commonly used reports or data formats to save time and ensure consistency across documents. Store templates for easy access and repeated use.
- Incorporate Excel Add-Ins: Enhance Excel’s capabilities by adding specialized tools for data analysis, visualization, or productivity. Browse through the Excel Add-ins Store to find tools that cater to your specific needs.
- Set Default Options: Customize general settings like default file location, calculation options, or view preferences to align with your regular tasks. Adjust these settings from the Excel Options menu for a more tailored experience.
- Optimize Quick Access Toolbar: Add shortcuts to the Quick Access Toolbar for one-click access to your most used actions, like saving, undoing, or printing. Customize it based on the specific requirements of your current project.
By carefully customizing your Excel environment with these steps, you create a personalized, efficient workspace that aligns with your unique workflow, making data management tasks smoother and more intuitive.
Conclusion
Embarking on the journey to master Excel is a continuous process of learning and adaptation. From mastering keyboard shortcuts to leveraging advanced formulas, the aim has been to enhance your efficiency and precision in data management.
Whether you’re organizing data, automating repetitive tasks, or collaborating with colleagues, remember that Excel is a versatile tool that caters to a wide range of needs. The key to Excel mastery lies in practice and exploration.
Embrace these hacks, experiment with them in your daily tasks, and watch as they transform your productivity. Excel is not just a tool; it’s a gateway to unlocking greater potential in your data-driven endeavors.